How to Configure the DocuSign Integration
Getting Started
Connection Setup:
You must have a DocuSign license. Once the license is available, the Extend > DocuSign menu will appear.
Navigate to the DocuSign Settings tab.
From the Target DocuSign Environment dropdown, select the intended DocuSign environment and then click Save & Continue.
You will be redirected to the Consent page (/docusignagreement/consent).
Click on the Give Consent button where you will be redirected to DocuSign to login/authorize Magentrix.
Branding Setup
Branding DocuSign Setup
Login to your DocuSign account.
Click Brands under the Account heading on the left menu.
Click the Add Brand button on the top right.

Add a Brand Name and click Save.

Configure Brand Settings, once complete, click Save.

Template Setup
Template Magentrix Setup
Under the Magentrix Setup menu, click Extend, and then DocuSign.
Navigate to the DocuSign Templates tab and then click New.
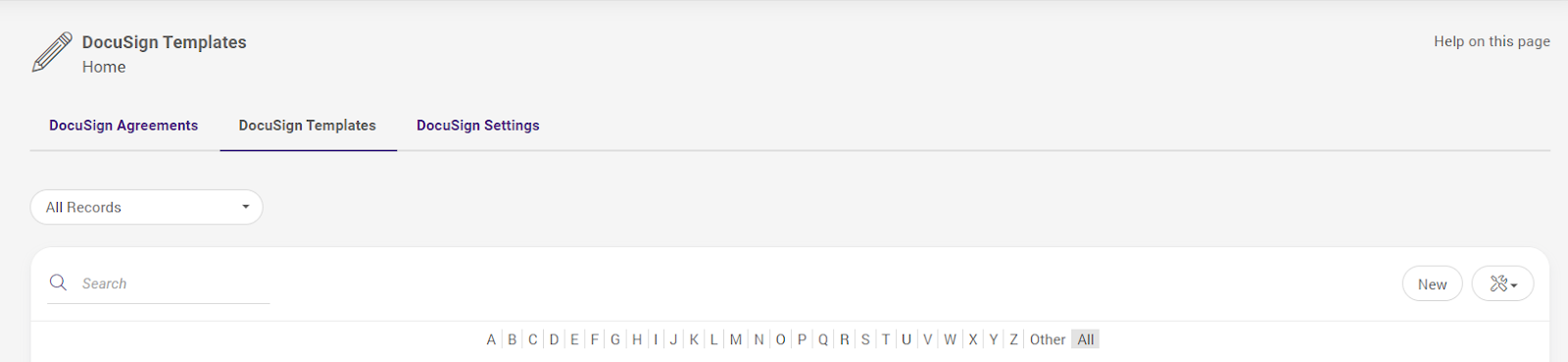
Fill out the required fields including Name, Agreement Title, and DocuSign Template picklist (these values will be templates from DocuSign Account).
Give a Brand ID if applicable (follow Branding Setup steps).
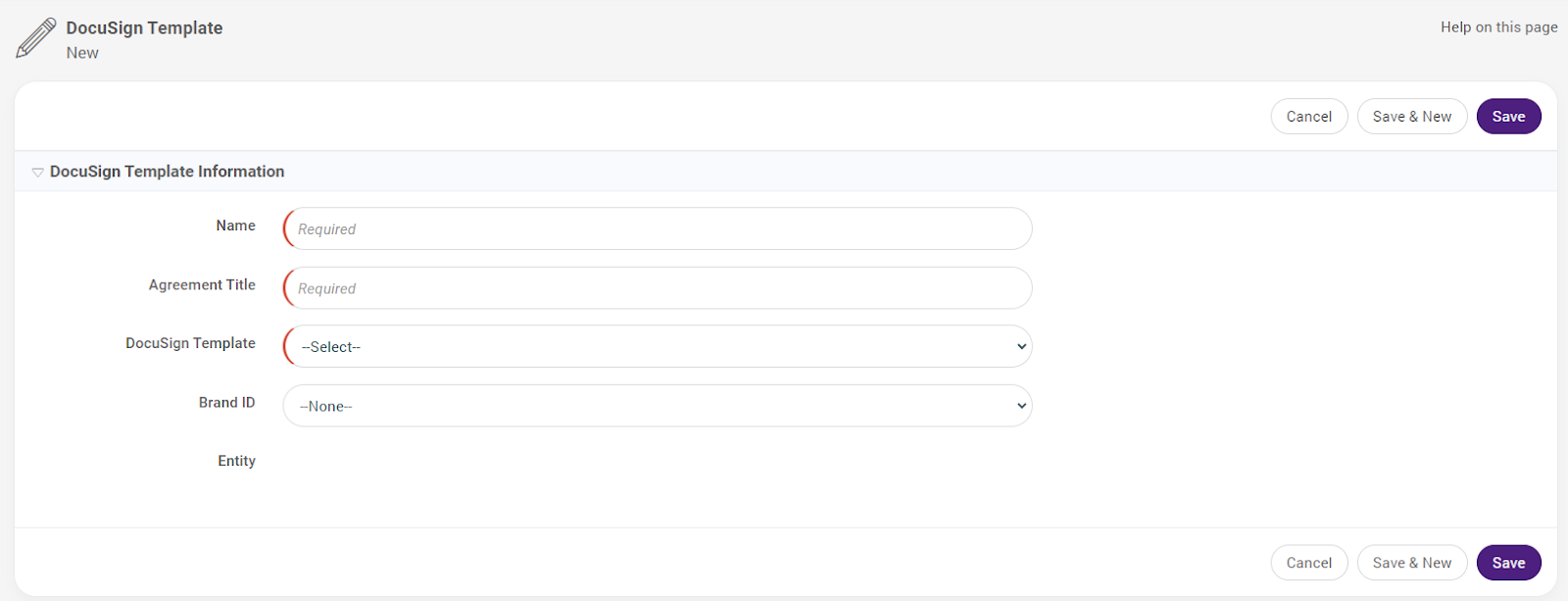
Disconnection
Disconnecting DocuSign from Magentrix
Navigate to your DocuSign account and click Connected Apps.
Next to the Magentrix app, click Revoke.

How helpful do you find this article?
0.0 (0)